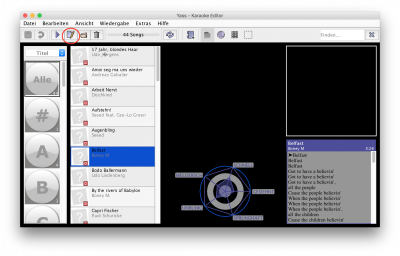HOWTO:UltraStar Songs erstellen
Das Tolle an UltraStar ist, dass es Open-Source ist und dass jeder Songs dafür erstellen kann. Und wir können diese Songs auf unseren Karaoke-Abenden singen. Mit jedem Mal kommen mehr Songwünsche dazu, von denen viele bereits in der Mediathek eingepflegt sind. Inzwischen gibt es aber auch eine ganze Reihe von Songs, die noch in der Mediathek fehlen. Damit all diese fehlenden Songs noch ergänzt werden können, kannst du selbst Songs erstellen. Dieses HowTo soll dabei helfen.
Anstelle dieses HowTos gibt es natürlich auch viele Anleitungen im Internet. Empfehlenswert sind zum Beispiel die folgenden:
- Wie sind UltraStar-Textdateien aufgebaut?
- Schritt-für-Schritt Anleitung zum Erstellen von Songs (mit Video)
- Wenn du bereits eine MIDI-Version des Songs hast
Vorwissen[Bearbeiten]
Warum ist das so viel Arbeit[Bearbeiten]
Ein UltraStar-Song besteht aus 2 Kernkomponenten:
- Dem Song (MP3)
- Den Karaoke-Daten (TXT)
Dazu kommen noch einige optionale Dateien:
- Ein Video
- Ein Hintergrundbild
- Ein Cover
Der Teil, der viel Arbeit macht, ist das Erstellen der Karaoke-Daten. Darin steht, zu welcher Zeit welcher Ton wie lange gesungen werden muss, wo Pausen sind, wie lang eine Zeile ist etc. Das ist auch der einzige Teil des Prozesses, der sich nur sehr schlecht automatisieren lässt. Und genau darum geht es in diesem HowTo.
Was für einen UltraStar Song nötig ist[Bearbeiten]
Damit die Songs in die UltraStar-Mediathek eingepflegt werden können, sind mindestens die folgenden Dateien nötig:
- Den Song (als MP3-Datei)
- Die Karaoke-Daten (als TXT-Datei)
- Idealerweise ein Video (in einem Format, das UltraStar erkennt, also zum Beispiel MP4 oder AVI)
- Alternativ zum Video: ein Hintergrundbild
Wichtig ist, dass der Song, das Video und die Karaoke-Daten zusammenpassen. Es schwirren im Internet haufenweise Versionen für Songs herum, die nicht kompatibel sind (unterschiedliche Geschwindigkeiten, unterschiedliche Länge etc.). Achtet darauf, dass TXT und MP3/Video zusammenpassen.
Wenn alles gut läuft[Bearbeiten]
Im einfachsten Fall findet man direkt eine passende Version des Songs online. Eine der Seiten, auf der UltraStar-Songs gesucht werden können, ist usdb.animux.de. Dort werden TXTs für UltraStar gesammelt (man muss sich anmelden, um Dateien runterladen zu können). Wenn du dort euren Wunschsong findest und dazu ein passendes MP3/YouTube-Video hast, dann kannst du direkt zu Schritt 6 in der Anleitung unten springen.
Einen eigenen Song erstellen[Bearbeiten]
In den folgenden Schritten wird davon ausgegangen, dass du keine bereits passende Version für deinen Song gefunden hast. Falls du schon eine Songdatei und eine passende MP3-Datei hast, kannst du direkt zu Schritt 7 springen. Falls du eine MIDI-Version deines Songs hast, guck dir dieses Tutorial an.
Schritt 1: MP3[Bearbeiten]
Software: evtl. YouTube Downloader oder MP3-Converter
Als erstes braucht ihr eine MP3-Version eures Songs. Es bietet sich an, eine Musikvideo-Version (z.B. von YouTube) zu nehmen, falls es eine gibt, da die dann auch direkt mit dem Video zusammenpasst. Merke dir in dem Fall auch den Link zum Video, damit später das passende Musikvideo ergänzt werden kann.
Schritt 2: Der Songtext[Bearbeiten]
Software: Einen Webbrowser
Den Songtext zu finden, ist normalerweise einfach. Einfach bei Google suchen. Wenn du (z.B. bei usdb.animux.de) eine Version des Songs gefunden hast, für die es kein passendes MP3 zu geben scheint, kannst du auch diese Version nehmen und direkt zu Schritt 4 springen.
Schritt 3: Den Songtext konvertieren[Bearbeiten]
Als nächstes muss der Songtext in ein Format konvertiert werden, das UltraStar verstehen kann. Wir nutzen diesen Schritt, um schon mal ungefähr die Längen der einzelnen Silben festzulegen. In dem Tutorial, das ich oben erwähnt habe, wird dazu SongEasy benutzt. Ich finde aber, dass es mit dem UltraStar Creator einfacher geht.
Software: UltraStar Creator (Code und Anleitung zum Selberbauen auf GitHub)
- Öffne die MP3-Datei im UltraStar Creator.
- Bearbeite ggf. die Tags des Songs. Die BPM sollten automatisch gesetzt worden sein. Bei den anderen Tags können zumindest schon mal Titel und Interpret des Songs gesetzt werden.
- Folge den Anweisungen für den Liedtext:
Füge den Liedtext hier ein, entweder durch Laden einer Datei oder durch Einfügen aus der Zwischenablage. Editiere den Liedtext nach den folgenden Regeln:
- Zeilenumbrüche entsprechend Zeilenumbrüchen in UltraStar.
- Wörter werden durch Leerzeichen getrennt.
- Silben innerhalb eines Wortes werden durch '+' getrennt.
- Füge eine '~' für jeden wiederholten Vokal ein, falls nötig.
Hinweis: Unter dem Textfeld gibt es einen Button „abc-def“. Damit können Silben für Englisch, Deutsch und Spanisch automatisch erkannt werden.
- Klicke auf das Play-Symbol unten links. Der Song fängt an, abgespielt zu werden.
- Drücke jetzt für jede Silbe zum richtigen Zeitpunkt die Leertaste und halte diese so lange, wie die Silbe geht. Es muss nicht perfekt sein. Die Detailarbeit kommt erst später. Das dient nur einer sehr groben Aufteilung des Songs.
- Im Textfeld auf der rechten Seite wird die UltraStar-TXT generiert.
- Nachdem alle Silben verarbeitet wurden, speichere die generierte UltraStar-TXT in demselben Ordner wie die MP3-Datei.
Schritt 4: Die Tonlängen korrigieren[Bearbeiten]
Software: Yass
Jetzt fängt die Arbeit an. Starte Yass und richte dort deine Mediathek ein (wenn beim Start kein Pop-Up kommt, gehe auf Datei > Bibliothek einrichten). Gib dort bei „Songs“ deinen Ordner mit den Songs an. Der Ordner, den du hier angibst, ist nicht der Ordner mit der TXT- und MP3-Datei, sondern der Ordner darüber. Z.B.:
In diesem Beispiel würde ich den Ordner „Neue UltraStar TXTs“ auswählen. Nachdem du den Ordner gewählt hast, sollte Yass die Dateien laden und links in der Liste anzeigen. Falls nicht, klicke auf „Bibliothek aktualisieren“. Gehe nun folgendermaßen vor:
- Wähle deinen Song links in Yass aus und klicke auf „Bearbeiten“:
- Jetzt kannst du mit den Pfeiltasten zwischen den Silben navigieren (Hoch-Runter schaltet zwischen Zeilen, Links-Rechts zwischen den Silben in der aktuellen Zeile).
- Gehe von Anfang bis Ende durch den Song und passe jede Silbe auf die richtige Länge an. Dazu gibt es folgende Hilfen:
- Im Menü Wiedergabe sollte „Audio aktivieren“ und „Ticks aktivieren“ eingeschaltet sein. Damit hörst du genau, wann eine Silbe beginnt.
- Mit Shift+Links/Rechts kannst du Silben verschieben.
- Mit Alt+Links/Rechts kannst du die Länge einer Silbe verändern.
- Das Zeilen-Play-Symbol spielt die aktuelle Zeile ab. Das ist hilfreich, um den Anfang der Silben zu erkennen.
- Das Silben-Play-Symbol spielt die aktuelle Silbe ab. Dies ist hilfreich, um das Ende einer Silbe festzustellen.
- Wenn sich die Silbenerkennung vertan hat oder eine Silbe mehrere Töne hat, kannst du die Silbe trennen. Ebenso kann man Silben vereinen, hinzufügen und entfernen.
- Du kannst Noten als „Goldnoten“ (Bonuspunkte) oder „Freestyle“ (Ungewertet) markieren.
- Du kannst den Songtext nachträglich bearbeiten.
Meine Empfehlung ist, sich für die Tonlängen nur auf die Klicks zu verlassen, wenn ihr Tonlängen festlegt. Achtet darauf, dass die Klaviatur nicht aktiviert ist (siehe nächster Schritt).
Schritt 5: Die Tonhöhen anpassen[Bearbeiten]
Software: Yass
Nachdem die Tonlängen eingestellt sind, ist der schwerste Schritt geschafft. Es fehlen nur noch die Tonhöhen. Um selbst die Tonhöhen einzugeben, gehe folgendermaßen vor:
- Aktiviere die Klaviatur. Wenn du jetzt die Zeilen-Wiedergabe aktivierst, hörst du statt der Ticks die tatsächlichen Töne, die man singen muss.
- Verschiebe die Silben nach oben oder unten, sodass alles richtig klingt.
- Achtung: Die Beschriftung der Klaviatur stimmt nicht. Auch die relative Tonhöhe, die angezeigt wird, ist nur bedingt richtig. Verlasst euch nur auf euer Gehör!
- Wenn du mit allen Silben fertig bist, klicke auf Datei > Speichern.
Schritt 6: Den Song für UltraStar fertigstellen[Bearbeiten]
Software: optional UltraStar Manager
Jetzt ist der Song im Prinzip fertig, um bei UltraStar genutzt zu werden. Es müssen nur noch alle Dateien zusammengebracht werden. Es fehlen noch:
- Ein Cover
- Ein Hintergrundvideo oder -bild
Die Dateinamen von Cover und Hintergrund müssen dann in der TXT-Datei eingetragen werden. Dabei kann die Software UltraStar Manager helfen (man kann aber auch einfach alles von Hand eintragen). Wie genau die Dateinamen in die UltraStar-TXT eingetragen werden müssen, zeigt das folgende Beispiel einer solchen TXT-Datei. Neben den Dateinamen kannst du hier ggf. auch noch weitere Metadaten zum Song eintragen.
#TITLE:Leb' deinen Traum #ARTIST:Digimon #MP3:Digimon - Leb' deinen Traum.mp3 #COVER:Digimon - Leb' deinen Traum (Cover).jpg #VIDEO:Digimon - Leb' deinen Traum.mp4 #BPM:170 #GAP:18870 : 1 4 8 Du : 5 3 11 wirst : 8 3 11 noch : 11 4 11 viel : 15 2 8 er : 17 4 13 le : 21 7 11 ben
Schritt 7: Den Song hochladen[Bearbeiten]
Sind all diese Schritte erledigt, kann der Song für die UltraStar-Abende hochgeladen werden. Dazu musst du Mitglied der Karaoke-AG sein. Alternativ kannst du auch einfach den fertigen Song an ein Mitglied der Karaoke-AG zum Hochladen schicken. Der Song sollte in die OwnCloud in den geteilten Ordner "Karaoke-AG/Neue Songs" hochgeladen werden. Der Song sollte nicht in den Ordner "Sortierte Songs" geladen werden, da dieser Ordner ggf. beim Einsortieren von Songs teilweise gelöscht wird und dabei neue Songs verloren gehen würden.
Ist der Song hochgeladen, kannst du optional die Karaoke-AG über den neuen Song informieren, damit dieser möglichst bald einsortiert wird und für die UltraStar-Partys verfügbar ist.